※本サイトのコンテンツには、商品プロモーションが含まれている場合があります。

日々の写真や動画をスマホに撮りためていると、気が付けば容量がいっぱいになりがち。面倒な問題である。だが面倒だからと放っておくと容量がパンパンになり、肝心なときに撮影できず……「チキショーッ!! 大事な瞬間を撮り逃した~!」ってことにもなりかねない。
とくにiPhoneの場合は、microSDカードを直接挿入できないから、「データを管理するには不便」と思っている人もいるかもしれない……が! そんな問題を解消するのが「Qubii」だ。端末を充電するついでに、データをバックアップできる優れモノである。
・USBメモリを使用していたが……
iPhoneSEの64Gを使用している私(佐藤)は、常にデータの空き容量がカツカツ。仕方がないので、iPhoneのLightning端子に挿すことのできるUSBメモリを購入し、空きがなくなりそうなると、その都度データを引っ張り出していた。

それは確か1万円程度で購入したと思う。意外と値が張ったのだが、これがなかなかのクセモノで、うまく接続できなかったり、専用のアプリが繰り返し落ちたり、使い勝手がむちゃくちゃ悪い。何度窓から投げ捨てようと思ったかわからないほどだ。しかし、ほかに頼りになりそうな製品が見つからず、仕方なく使用していた。
・Makuakeで発見
そんなある日、クラウドファンディングサイト「Makuake」で、Qubiiを発見。充電ついでに写真や動画をバックアップできると知って、すぐにこのプロジェクトを支援し、1台購入することにした。ちなみにプロジェクトの支援はすでに終了しているので、あらかじめご了承頂きたい。
・純正アダプターとほぼ同じサイズ
2018年7月中旬のお届け予定で、約2週間待った後に製品が届いた。

製品は、Appleの純正アダプターとほとんど同じサイズ。

USBのコネクター側にmicroSDの挿入口があり、

iPhoneのLightningケーブルを挿す仕様になっている。

使用するのは、microSDを挿入した状態で、Appleの純正アダプターとドッキングする。

なお、この製品はApple純正アダプターと純正ケーブルとの使用を推奨している。また、バックアップに使用するmicroSDカードは、iPhoneのデータよりも容量の大きいもの、もしくはバックアップするデータよりも容量の大きいものを使用することをすすめている。

・アプリの設定
さて、ここまでが製品の準備。続いてはアプリをiPhoneにインストールする。AppStoreで専用アプリ「Qubii」をダウンロード・インストールする。

アプリの説明は中国語なので若干不安になるのだが、アプリ本体は言語設定で日本語に変更できる。最初にバックアップに関する設定を行い、バックアップ項目やバックアップ開始時間、バックアップ完了後の通知の有無などを設定する。
ちなみに、私は写真・動画だけを端末から取り出したかったので、「カメラロールをバックアップ」だけをチェックした。SNSデータのバックアップも可能だが、Twitterのバックアップは設けられていないようだ。

・バックアップ開始
それから、アプリ内のユーザーマニュアルもあらかじめ確認しておこう。製品にもクイックガイドが付いているが、詳しく使い方を知るにはユーザーマニュアルを読む方が確実だ。

さて、これでようやく準備が整った。ここからメインメニューでデータのバックアップを開始する。なお、「全項目のバックアップ」は、先に行った設定の内容(私の場合は、カメラロールの内容のみ)が反映される。

私の端末のカメラロールにあったデータ数は、2950個。端末を充電しながら、順次miroSDへと移していく。

すべてのデータの容量は約20Gバイト。移し終わるまでに約2時間かかった。

移し終えたら、端末の方のデータを削除。その結果、64Gバイトの約半分まで空き容量を確保することができた。ちなみに保存されたデータは撮影時の日付順にソートされており、アプリからいつでも端末に復元することが可能である。

・次からは充電ついでに
今回、私はQubiiを初めて使用したため、「データが消えてしまわないか?」という不安から、端末の様子を確認しつつバックアップを行った。だが次からは端末を放置し、充電のついでにバックアップを行いたいと思う。
参照元:Makuake「Qubii」
Report:佐藤英典
Photo:Rocketnews24
Screenshot:Qubii(iOS)
Source: ロケットニュース24
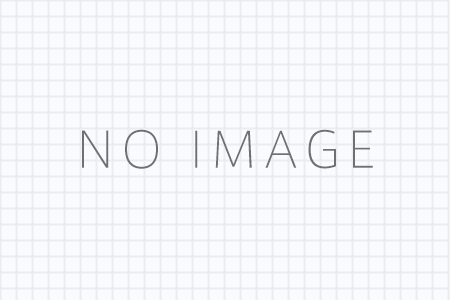







コメントを残す
コメントを投稿するにはログインしてください。